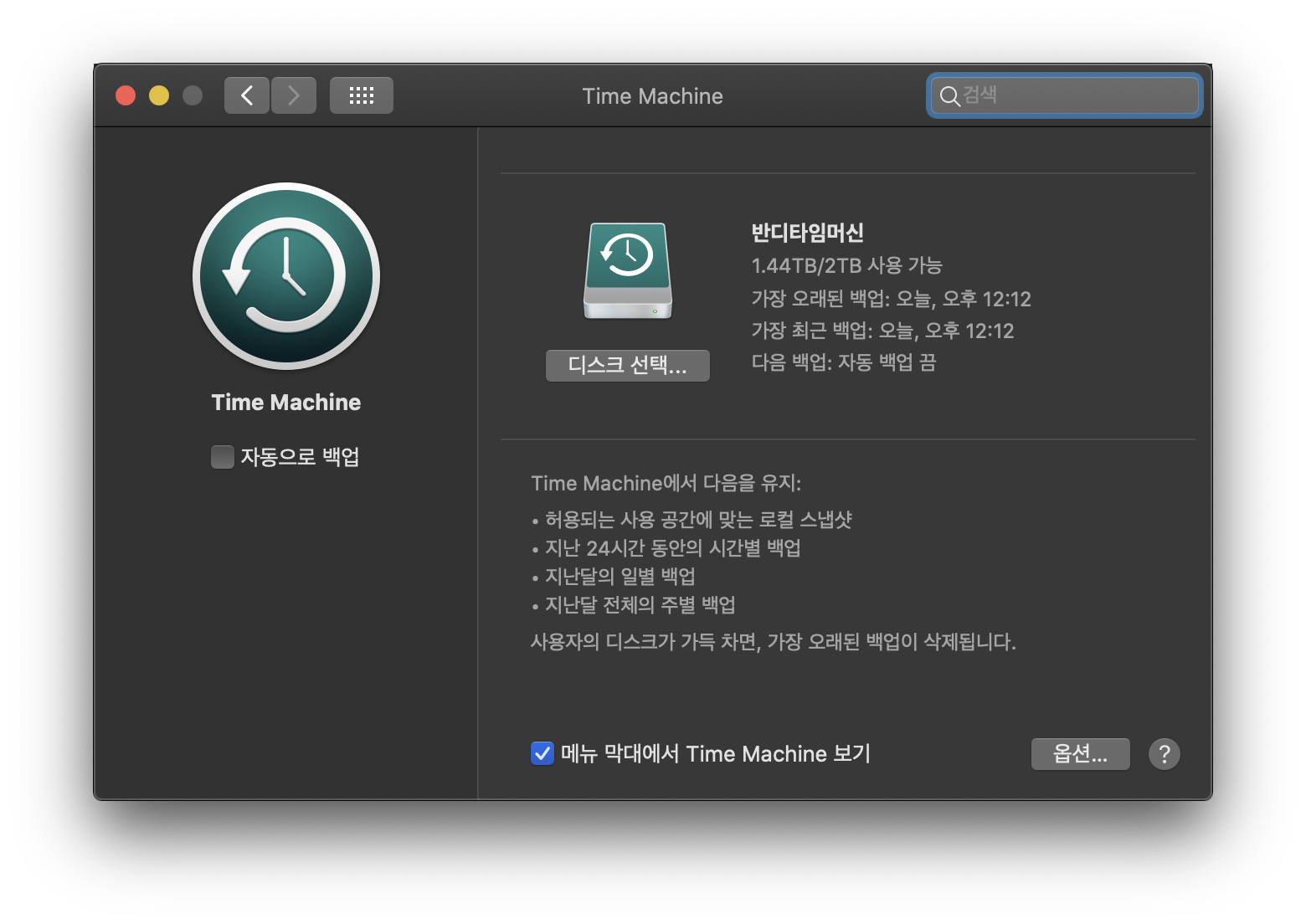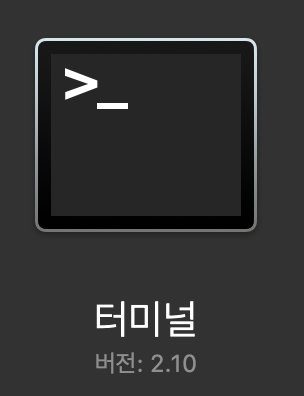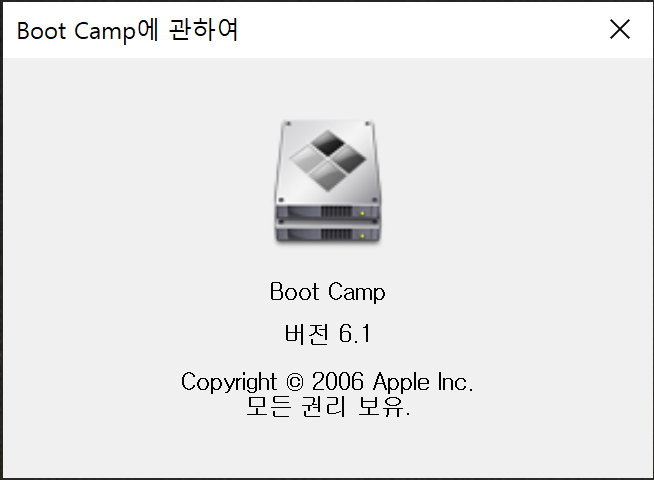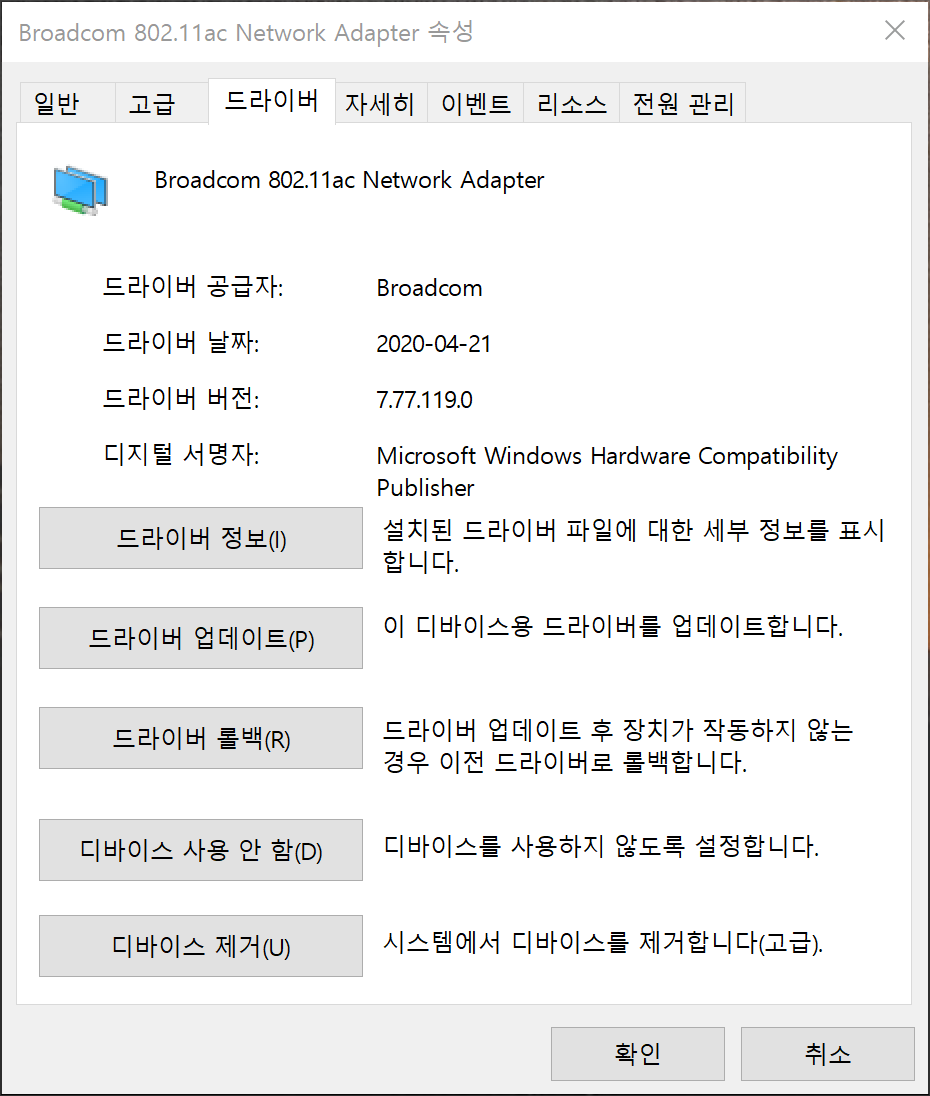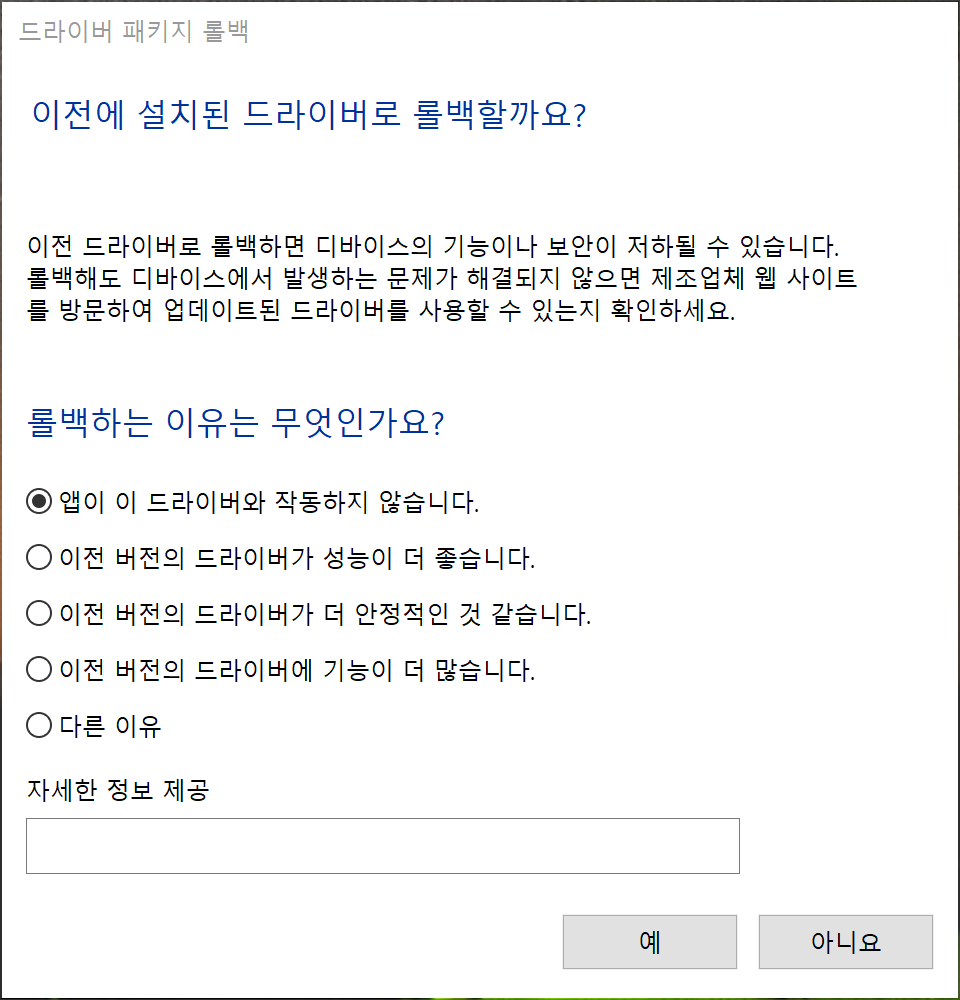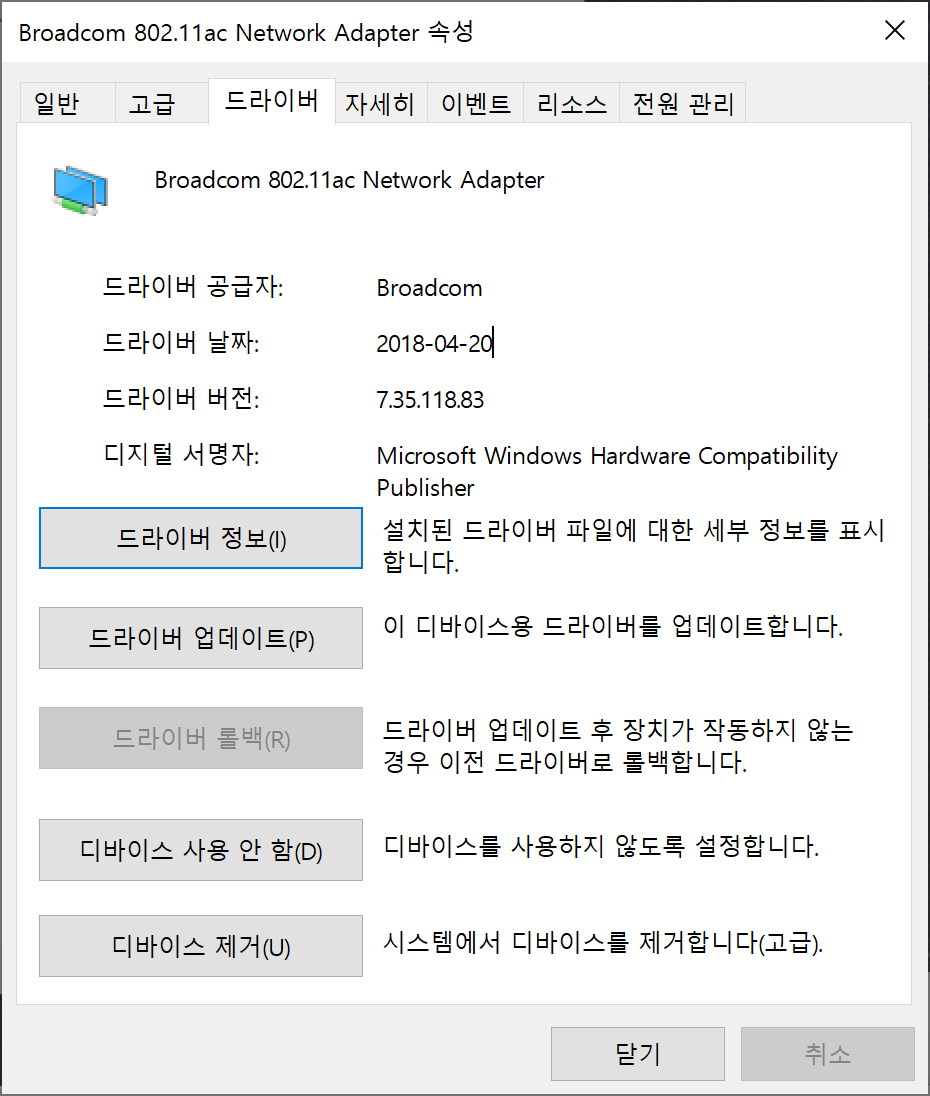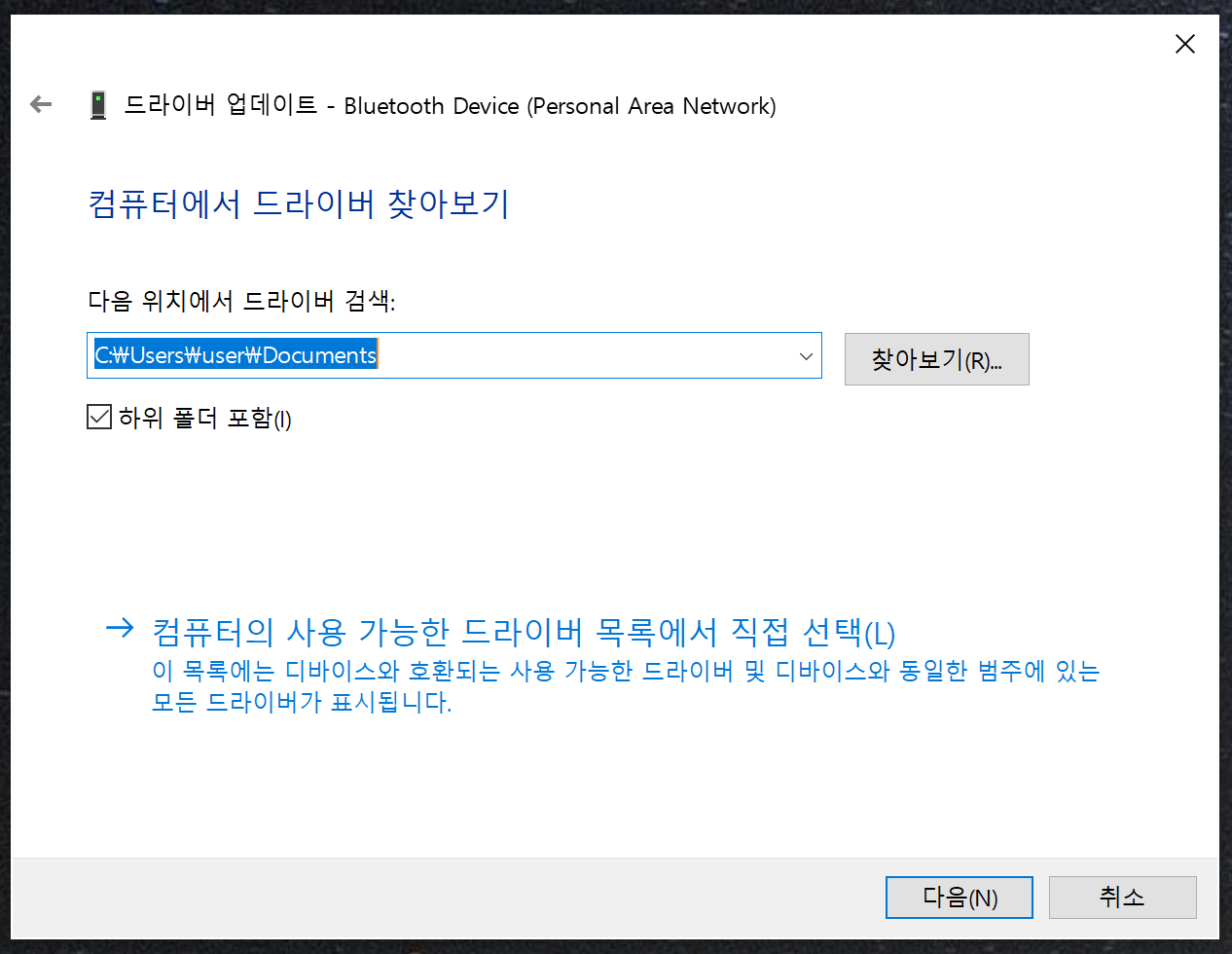iMac (Retina 5K, 27-inch, 2020)
MacOS Catalina 10.15.7(19H114)
터미널 버전 2.10(433)
맥오에스 빅서(macOS Big Sur) 버전부터는 시동 시 시동음을 재생할지를 선택할 수 있습니다.
시스템 환경설정>사운드를 선택하면 '시작 시 사운드 재생' 설정을 사용하여 시동음을 켜거나 끕니다.
그런데 카탈리나 버전에서는 시동음 끄기 메뉴가 없습니다. 그래서 가끔 옆방에서 아기가 새록새록 자고 있는데 '두우웅' 소리에 놀라 깰 수도 있기에 터미널에서 시동음을 아예 끄기로 했습니다.
터미널에서 다음과 같이 명령어를 타이핑하면 됩니다. 물론 암호를 물어보는데 암호를 타이핑하고 엔터 끝~~!
sudo nvram StartupMute=%01
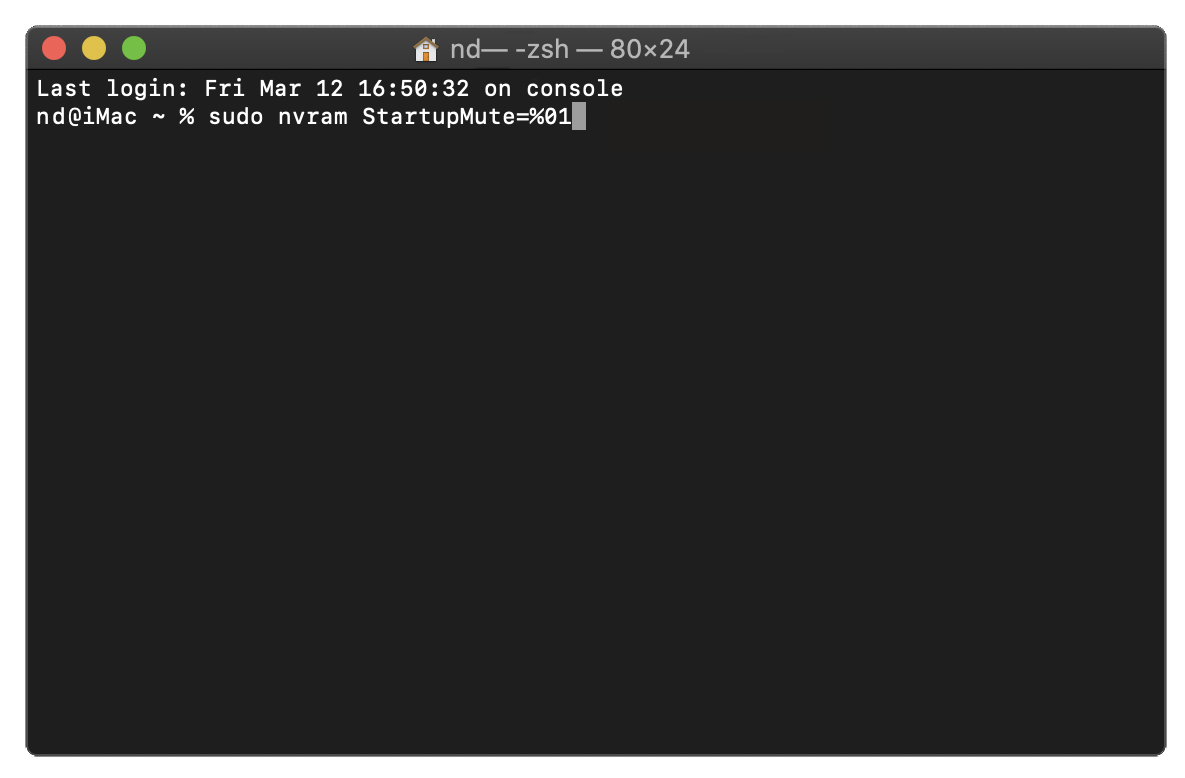
'Mac' 카테고리의 다른 글
| 타임머신 백업 폴더를 터미널에서 간단하게 삭제하는 법 (0) | 2021.03.11 |
|---|---|
| 부트캠프에서 윈도우 업데이트 이후 5G 와이파이 신호가 사라졌을 경우 해결 방법 (2) | 2021.03.11 |
| 2020년 아이맥 느려짐 키보드 딜레이 현상 해결 방법 (2) | 2021.03.10 |
| 아이맥 부트캠프로 부팅시 하얀 화면 상태에서 멈추는 오류 해결 방법 (0) | 2017.09.11 |